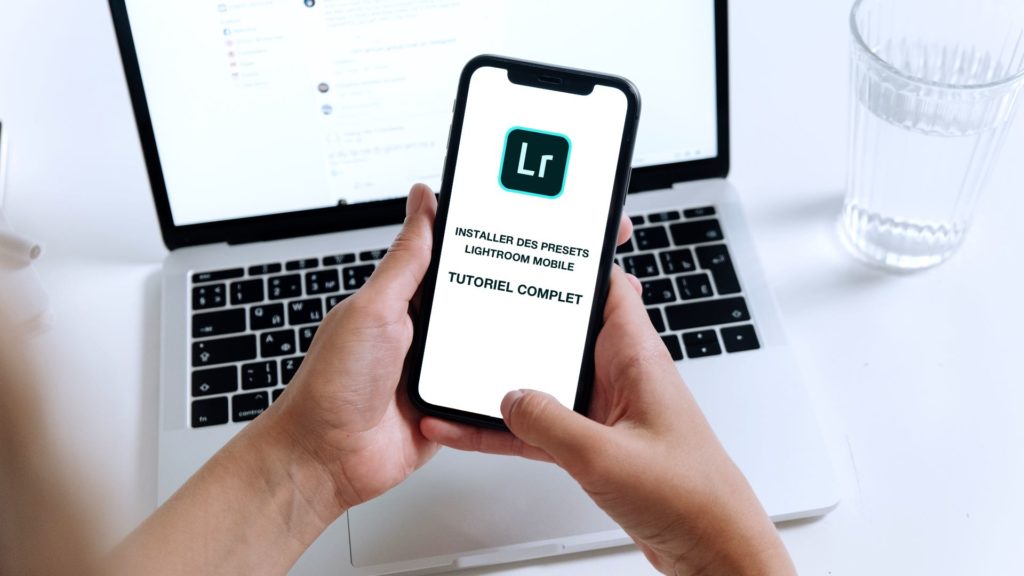
Installer des Presets Lightroom Mobile est quelque chose de relativement simple, à condition d’avoir un bon tutoriel. En effet, même s’il n’y a que 3 étapes à suivre, on peut facilement s’y perdre.
En tant que photographe, j’ai développé plusieurs packs de Presets Lightroom Mobile (et version ordinateur) que j’utilise tous les jours, et pour répondre à certaines questions que je reçois j’ai décidé de faire un tutoriel d’installation des Presets simple et efficace.
Avant de commencer, sachez que ce guide est divisé en deux parties, la première concernera l’installation des Presets sur iPhone, et la seconde l’installation des Presets sur Android (à savoir que le process est identique).
Comment télécharger des Presets Lightroom sur iPhone et Android ?
Avant de vouloir installer les Presets Lightroom Mobile, il faut les télécharger correctement sur son smartphone (iPhone ou Android). Je ne sais pas où vous avez acheté vos Presets donc je vais me baser sur ma propre boutique, le process sera surement identique pour vous.
Pour télécharger des Presets Lightroom Mobile je vous conseille de tout faire sur votre smartphone (sans passer par un ordinateur), ce sera plus simple de les installer.
1 - Cliquer sur le lien de téléchargement des Presets
Lorsque vous achetez mes Presets (ou ceux d’une autre personne), vous avez instantanément accès à un lien de téléchargement sur la page de confirmation de paiement. En même temps, vous recevez un email qui contient aussi le fameux lien de téléchargement.
En cliquant sur le lien depuis votre smartphone, le téléchargement va commencer.
2 - Télécharger les Presets dans l'application "fichiers" de son smartphone
Après avoir cliqué sur le lien de téléchargement, les Presets vont se télécharger dans l’application « Fichiers » de votre iPhone ou smartphone Android.
Le fichier téléchargé est un fichier zip, il contient tous les Presets + un guide d’installation (ce n’est pas le cas de tous les vendeurs…). Dans la partie suivante nous allons voir comment déziper ce fichier et installer les Presets Lightroom Mobile sur votre téléphone.
Installer des Presets Lightroom Mobile sur iPhone
1 - Décompresser le fichier contenant les Presets Lightroom
Suite à la première partie qui consistait à télécharger les Presets, vous vous retrouvez avec un fichier zip qu’il va falloir déziper pour accéder aux Presets Lightroom.
Sur iPhone c’est simple, lorsque vous êtes dans l’application « Fichiers » il vous suffit de cliquer une fois sur le fichier zip, et celui-ci va automatiquement se décompresser. Vous vous retrouvez alors avec un dossier qui contient tous les Presets. Vous pouvez cliquer dessus pour l’ouvrir et voir son contenu.
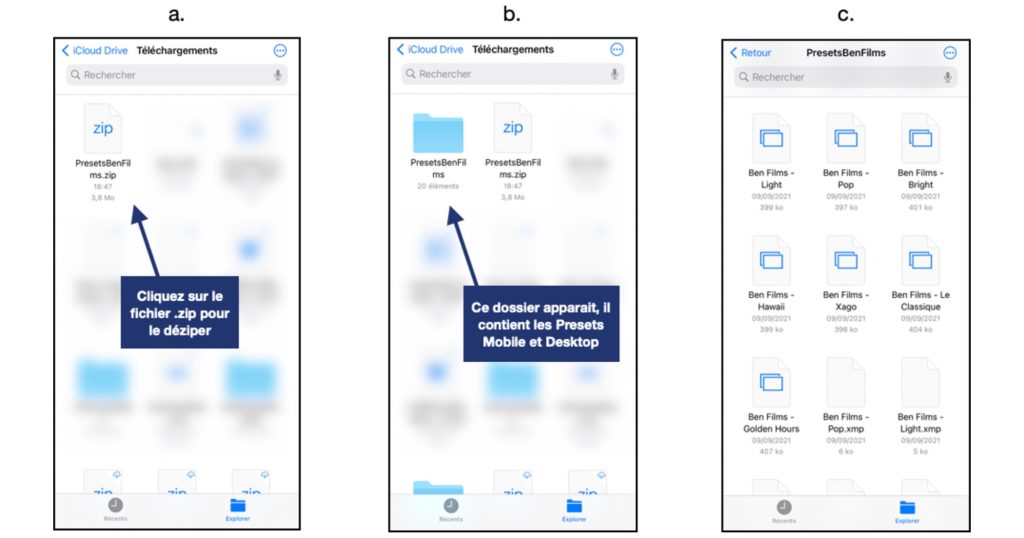
2 - Importer les Presets Lightroom sur votre iPhone
Une fois que le fichier est dézipé et que vous pouvez voir les Presets, nous allons pouvoir les importer dans Lightroom Mobile.
Lightroom Mobile est une application de retouche photo professionnelle, et elle est gratuite ! Si vous n’avez pas encore l’application, téléchargez là dans l’App Store.
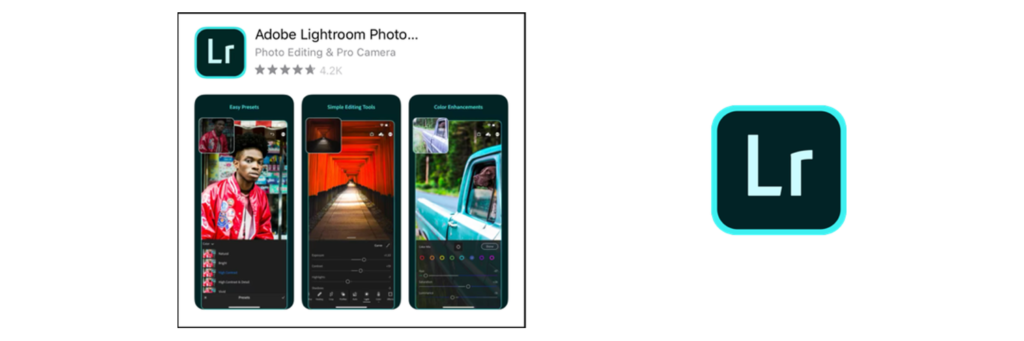
Une fois dans Lightroom Mobile, créez un nouvel album, « Presets » par exemple. Puis cliquez sur le « + » en bas à droite pour ajouter des photos « Depuis Fichiers ».
Les Presets Lightroom Mobile sont des fichiers DNG et sont considérés comme des photos (contenant plus d’informations que des photos normales), d’où le fait qu’il faut les importer de cette manière.
Accédez au dossier contenant les Presets, ouvrez le puis sélectionnez les Presets Lightroom. Dans les packs que je propose, il y a à la fois les Presets Mobile et Desktop (ordinateur), donc seuls les Presets Mobile sont sélectionnables (les autres sont grisés).
Cliquez sur chaque Preset (il me semble qu’il faut le faire un par un) pour l’intégrer dans la bibliothèque.
Après cette étape vous avez x images dans votre bibliothèque, chaque image est un Preset Lightroom Mobile. Nous allons maintenant pouvoir les enregistrer.
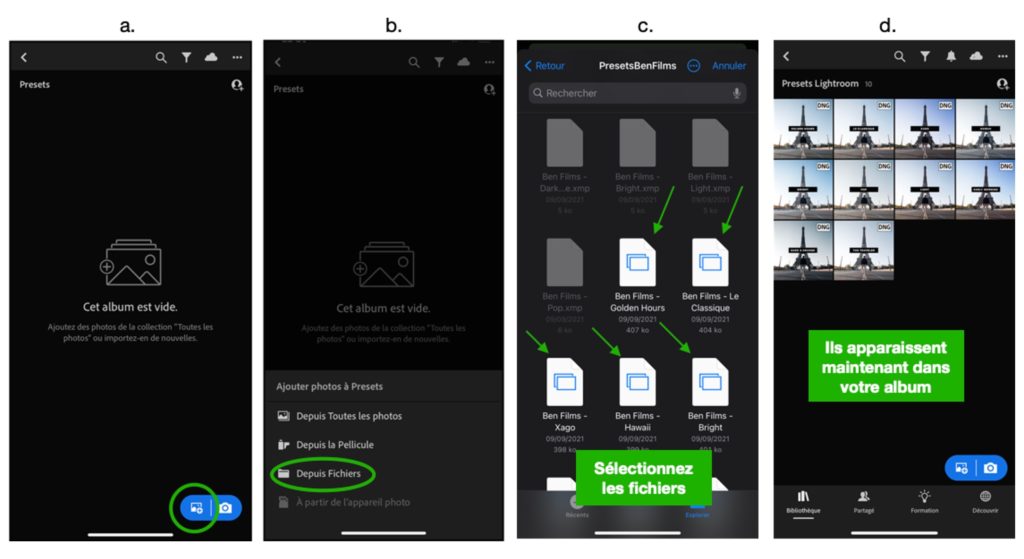
3 - Enregistrer les Presets Lightroom Mobile
Pour enregistrer un Preset Lightroom Mobile il faut cliquer sur l’image (je vous conseille de les faire dans l’ordre), puis sur les trois petits points en haut à droite. Un menu s’ouvre, cliquez sur « Créer un paramètre prédéfini ». Une fenêtre s’ouvre, la seule chose à faire est de nommer le Preset, je vous conseille de choisir le même nom que celui d’origine pour mieux vous y retrouver. Laissez les cases cochées/décochées, puis validez (en haut à droite).
Bravo, vous venez d’enregistrer un Preset, il faut le refaire pour chaque Preset contenu dans le pack. C’est un peu long si vous avez beaucoup de Presets à importer, mais dites vous que vous n’aurez plus à le refaire, et que vous pourrez retoucher vos photos en 1 clic 😉
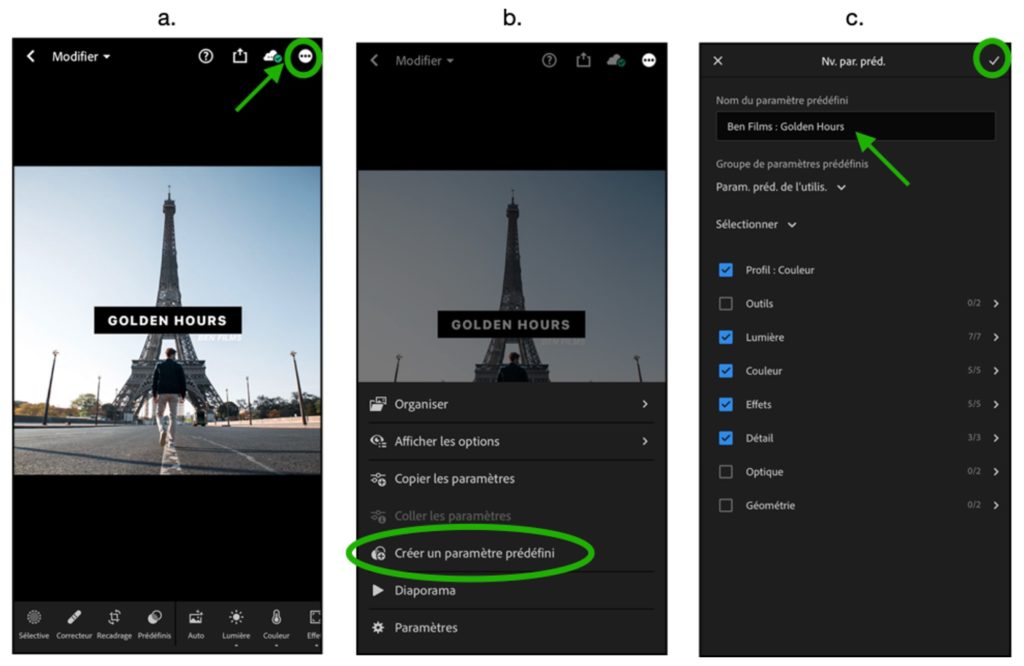
Installer des Presets Lightroom Mobile sur Android
Pour Installer des Presets Lightroom Mobile sur Android, il faut d’abord décompresser le fichier zip qui contient les Presets, avant de les importer dans Lightroom et de les enregistrer.
Les étapes à suivre sont similaires à celles sur iPhone, donc je vous invite à suivre la partie précédente.
La seule chose qui peut être amenée à changer (suivant votre modèle de smartphone et la version d’Android que vous avez) concerne la décompression du fichier zip.
Sur certains smartphone vous n’aurez pas besoin d’application tierce, il vous suffira alors de cliquer sur le fichier zip pour le décompresser. Si cela ne fonctionne pas, vous pouvez aller sur le Play Store pour télécharger une application comme Xzip, WinZip ou Easy Unrar, Unzip & zip. Retournez ensuite sur le fichier zip et ouvrez-le avec l’application pour le décompresser.
Une fois que vous avez décompressé le fichier vous pouvez accéder aux Presets, et suivre les étapes pour iPhone.
Comment utiliser les Presets Lightroom Mobile ?
Une fois que les Presets Lightroom Mobile sont enregistrés sur votre smartphone, l’utilisation des Presets sur vos photos est un jeu d’enfant.
1 - Importer une photo à retoucher
La première étape consiste à importer une ou plusieurs photo(s) à retoucher. Pour cela cliquez sur le « + » en bas à droite pour ajouter la/les photo(s) à votre bibliothèque. Vous pouvez les importer depuis de votre pellicule, c’est en général là que sont stockées vos photos.
2 - Appliquer le Preset Lightroom Mobile à sa photo
Cliquez sur la photo que vous souhaitez retoucher, elle va alors s’ouvrir dans l’éditeur. En bas vous avez tous les outils pour retoucher votre photo, mais comme vous voulez utiliser un Preset vous n’avez pas à vous préoccuper de tous ces outils.
Pour appliquer un Preset à votre photo, cliquez sur l’icône « Prédéfinis ». Une liste déroulante va apparaitre avec tous les Presets que vous avez importés précédemment.
Si vous ne voyez pas les Presets mais qu’à la place vous voyez une liste « Couleur » « Création » « N&B »… il suffit de dérouler jusqu’à la dernière catégorie « Param. prèd. de l’utilis. », il s’agit des Paramètres prédéfinis de l’utilisateur, autrement dit : les Presets.
Pour appliquer un Preset Lightroom à votre photo, cliquez alors sur le preset en question, vous pouvez d’ailleurs tester le rendu des différents Presets pour choisir celui qui est le plus adapté.
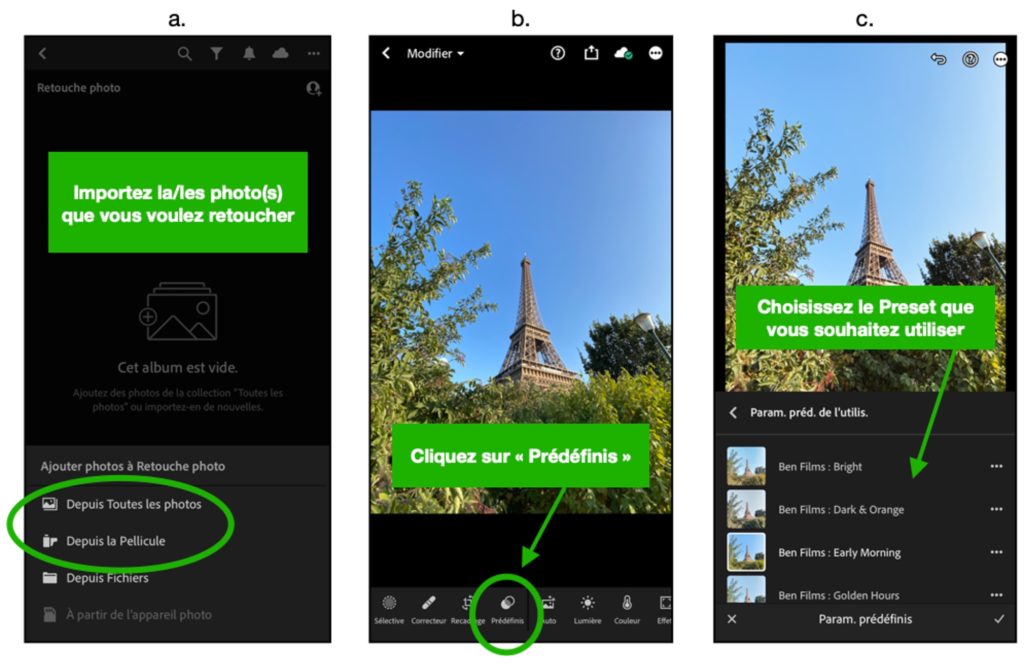
Mes Presets Lightroom Mobile
En tant que photographe professionnel j’ai développé au fil des années une gamme de Presets Lightroom que j’utilise au quotidien pour retoucher mes photos. Je suis super content du rendu de ces Presets et je les propose à la vente si cela vous intéresse : https://www.ben-films.com/shop/presets-lightroom
L’idée derrière cette collection de Presets est d’apporter des tonalités chaleureuses à vos photos, avec des couleurs oranges mises en valeur, et qui contrastent avec des bleus azures légèrement désaturés.
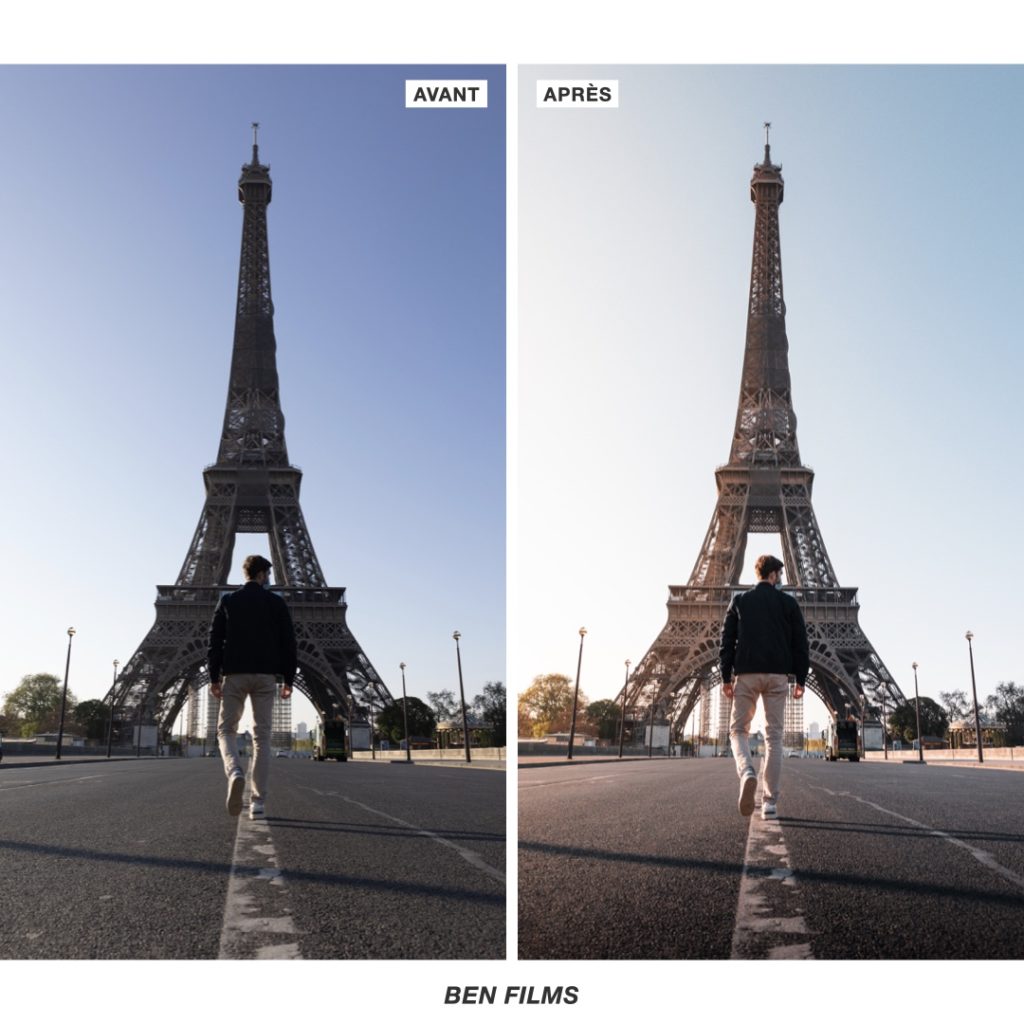
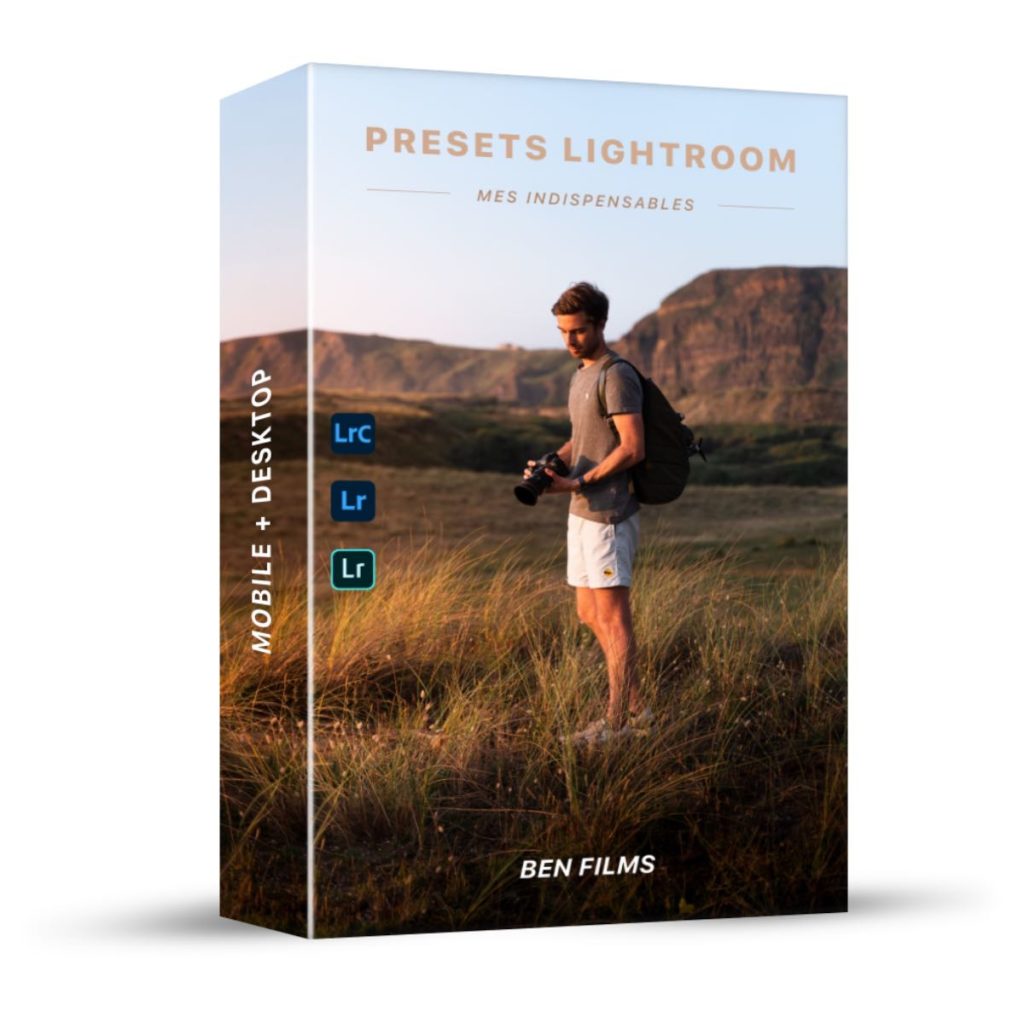
Merci à toutes celles et ceux qui prendront le temps d’aller y jeter un oeil 🙂
J’espère en tout cas que ce guide d’installation vous aura aidé !

Bonjour,
Merci pour l’explication mais au final sur lightroom free, les filtres ne s’enregistre pas ou plus et on se retrouve avec les « recommandé » ou « prenium » …!? ai-je loupé une étape?
Cordialement,
CN
Bonjour,
Si si, les filtres sont accessibles dans la version gratuite de Lightroom Mobile, ils sont dans l’onglet « Prédéfinis » –> « Les vôtres » –> « Paramètres prédéfinis de l’utilisateur » 🙂
Je vous remercie pour cet article. Est-ce normal que les courbes à points ne soient pas conservées dans le preset, mais seulement la courbe des tonalités ?
Bonjour, cela dépend du Preset, si celui ci contient des courbes à point en principe elles doivent être conservées dans le preset 🙂
Très ingénieux
Merci