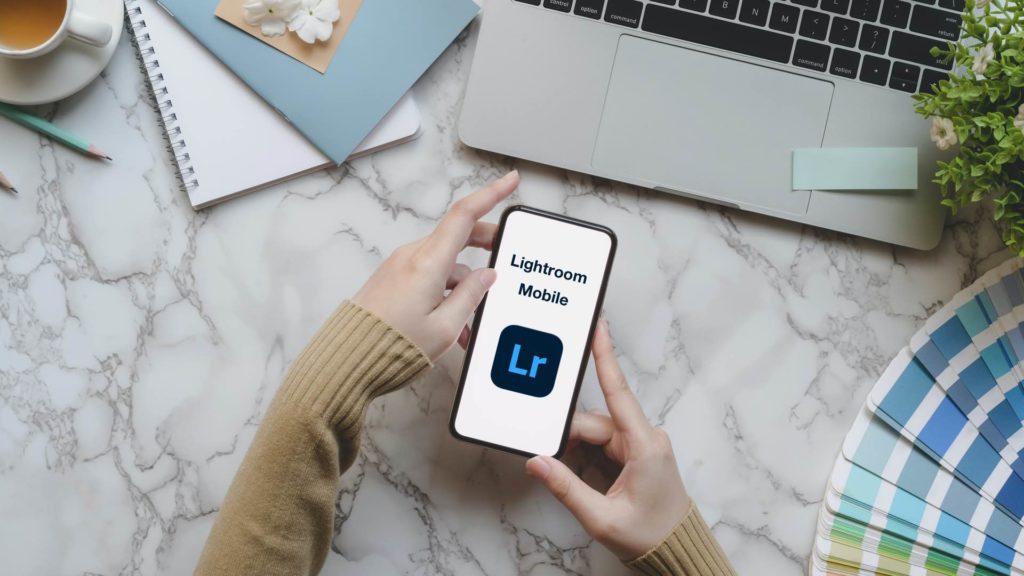
Lightroom Mobile est une application gratuite sur IOS et Android qui permet à tout le monde de retoucher et éditer ses photos directement depuis son smartphone. Mais voila, comme c’est un logiciel à l’origine destiné aux professionnels, il n’est pas toujours facile de s’en sortir. Comme je l’utilise depuis plusieurs années, je vais vous expliquer dans ce tutoriel toute la base pour bien utiliser Lightroom Mobile !
PS : Si vous voulez avoir des réglages de pro je vous invite à aller découvrir les Collections de Presets Lightroom de Mon Joli Feed 🙂
Lightroom Mobile : Retoucher ses photos grâce aux nombreux outils
En tant qu’application de retouche professionnelle, Lightroom intègre beaucoup d’outils qu’il faut connaitre. C’est parti pour un tour du propriétaire.

La bibliothèque : Lieu de stockage des photos
Avant de parler des outils en eux même, il faut passer par la bibliothèque. C’est la section d’accueil de Lightroom Mobile.
On y retrouve les différentes photos importées, mais aussi les albums que l’on a créés. Ces derniers permettent notamment de catégoriser ses photos, par exemple par voyage, par thème ou encore par style de photo. C’est à vous de décider 🙂
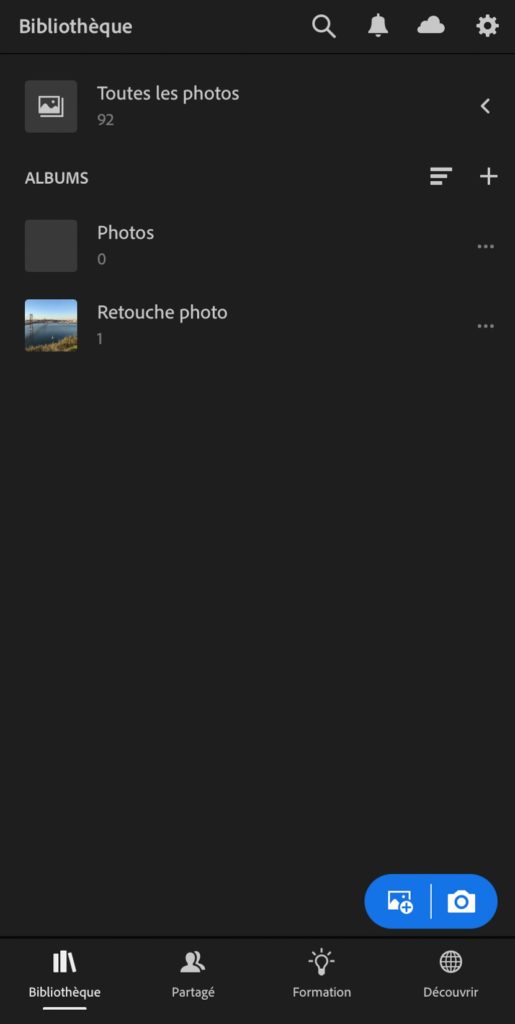
L'outil correcteur : Faire disparaitre les défauts en 1 clic
Cet outil vous permet de retirer des défauts de votre image tels que des fils électriques, taches sur le sol, boutons sur une photo portrait etc…
Pour l’utiliser, sélectionnez la zone à retoucher puis choisissez une zone qui va venir remplacer le défaut. Par exemple si vous retirez un fil électrique sur du ciel, sélectionnez le fil électrique en « dessinant » avec votre doigt, puis faites glisser la deuxième zone (qui apparait automatiquement) sur le ciel jusqu’à faire disparaitre le fil électrique.
L'outil recadrage
Cet outil porte bien son nom, et comme vous pouvez l’imaginer il permet de recadrer votre image. Vous pouvez sélectionner des formats spécifiques, faire tourner la photo sur elle même, mais aussi corriger l’inclinaison de la photo, si elle n’est pas bien cadrée par exemple.
L'outil profils
Cet rubrique contient plusieurs profils de couleur. Vous pouvez par exemple choisir de mettre votre photo en noir et blanc (Monochrome). Personnellement je ne m’en sers jamais, mais ça peut être utile si vous voulez appliquer un profil de couleur en 1 clic.
L'outil Auto : Améliorer sa photo automatiquement
Encore un outil qui porte bien son nom et qui est assez intuitif. En cliquant dessus Lightroom décidera des meilleur réglages à votre place, automatiquement.
Je déconseille d’utiliser ce réglage car l’application ne choisit pas forcément les meilleurs paramètres, et puis c’est un frein à la créativité, laissez libre court à votre imagination !
L'outil lumière : Le plus important
Il s’agit d’un outil essentiel. C’est souvent le premier paramètre que l’on gère en retouchant une photo.
En cliquant dessus vous pouvez modifier :
- La courbe : C’est un paramètre assez technique, en général on forme une courbe en « S ». Je ne rentrerai pas dans les détails ici.
- L’exposition
- Le contraste
- Les hautes lumières
- Les ombres
- Les blancs
- Les noirs
Je vous conseille de bidouiller ces réglages pour vous familiariser avec. C’est en testant que l’on apprend le mieux 🙂
L'outil couleur : Retoucher chaque couleur de sa photo
Autre réglage essentiel de Lightroom, Couleur permet comme son nom l’indique de modifier les couleurs de votre photo.
En cliquant dessus, vous pourrez modifier
- La température des couleurs : Plus ou moins chaudes/froides
- La teinte : Tire vers le vert ou le violet
- La vibrance : Permet de mettre en valeur les couleurs d’une photo
- La saturation : Permet de plus ou moins saturer les couleurs d’une photo
En cliquant sur l’icône « Mélange » vous pourrez modifier individuellement chaque couleur : Sa teinte, saturation et sa luminance (qui correspond à la luminosité d’une couleur en particulier).
Encore une fois, l’idéal est de tester par soi même, ce sera beaucoup plus clair.
L'outil effets
Ils sont souvent utilisés pour ajouter un certain style aux photos. En cliquant dessus, vous pourrez gérer :
- La texture : Qui ajoute du grain à l’image et qui donne une impression de netteté
- La clarté : Cet outil agit sur le contraste des tons moyens de la photo. Il met souvent en valeur certains détails d’une photo mais est déconseillé sur les photos de portraits car il mettra en valeur certains défauts (rides, imperfections, grains de beauté…)
- Correction du voile : Cet outil retire (ou ajoute si on l’inverse) l’aspect un peu brumeux d’une photo. Ce n’est pas un réglage très utilisé.
- Vignette : Permet d’ajouter du vignettage, c’est à dire un genre de cadre blanc ou noir autour de la photo
- Grain
L'outil détail
En cliquant dessus vous pourrez gérer la netteté : Utile pour les photos légèrement floue ou qui manquent de détails. Attention à ne pas trop en abuser car cela peut rendre votre photo « granuleuse » et peu esthétique.
L'outil prédéfinis : Appliquer des presets Lightroom à ses photos
Il s’agit de paramètres prédéfinis, ou aussi appelés presets.
Ce sont des paramètres enregistrés, et qui peuvent être utilisés en un clic sur une autre photo. C’est très pratique pour gagner du temps et avoir un rendu similaire à une photo que l’on a précédemment retouchée.
Si vous souhaitez savoir comment enregistrer des paramètres, n’hésitez pas à consulter mon article sur Comment créer un preset sur Lightroom Mobile, vous y trouverez toutes les étapes.
Obtenir un rendu professionnel sans effort et en 1 clic : Les Presets Lightroom
Retoucher une photo manuellement est un process assez long et qui nécessite de bien connaitre tous les outils. Heureusement, il existe une solution toute simple pour obtenir des photos visuellement très agréables : Les presets Lightroom.
Concrètement, il s’agit de paramètres prédéfinis par une autre personne (un pro en général) que vous pouvez télécharger sur votre téléphone et utiliser en un clic.
J’ai récemment lancé une boutique sur laquelle vous trouverez différents packs de presets à des prix très abordables. Cela vous permettra d’obtenir des photos avec un rendu pro en 1 clic, tout en valorisant les heures que j’ai passées à les créer. Je vous invite à y faire un tour 🙂
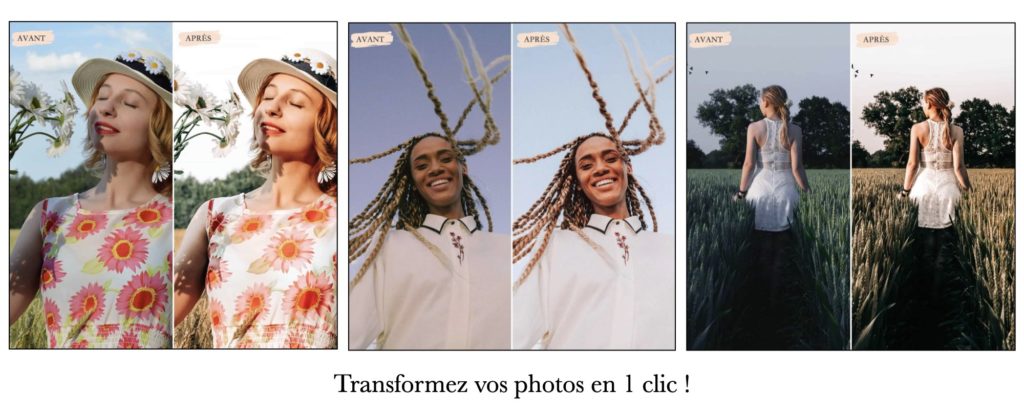
Pourquoi retoucher ses photos ?
Imaginez-vous en voyage, vous avez face à vous une vue incroyable et vous décidez de l’immortaliser avec votre appareil photo ou votre smartphone. Vous appuyez sur le déclencheur, content d’avoir pris ces photos pour les montrer à votre famille, vos amis ou les personnes qui vous suivent sur les réseaux sociaux.
En rentrant chez vous, vous décidez de regarder les photos du jour et là c’est le drame, le rendu est beaucoup moins bon que ce que vos yeux voyaient ! Le ciel n’est pas tout à fait de la même couleur, il est peut être même cramé (tout blanc), les arbres sont à contre jour et donc tout noirs, et l’herbe n’est pas aussi verte que dans la réalité. Bref vous êtes très déçu(e).
Selon moi, il y a deux visions sur le sujet de la retouche photo.
- Elle permet de travailler une photo afin que le rendu soit le plus proche possible de la réalité. Les couleurs seront très naturelles, la luminosité également, le but étant de retranscrire fidèlement ce que les yeux du photographe ont vu.
- La photographie est un art, et en tant qu’artiste, le photographe peut décider de modifier la réalité pour transporter son audience dans un univers. Dans ce cas, les couleurs ne sont plus forcément fidèles à la réalité, et certains éléments peuvent être ajoutés/retirés.

Vous l’aurez compris, retoucher ses photos peut être un moyen de les sauver d’une suppression certaine car considérées comme « ratées », mais cela peut aussi permettre d’exprimer une vision artistique, et s’évader dans un univers que l’on créé.
J’espère que cette réflexion sur la retouche, et la visite guidée de Lightroom Mobile vous auront aidé. Lightroom est une application très complète qui requiert beaucoup de pratique. Si vous avez des questions n’hésitez pas à les poser en commentaire, j’y répondrai rapidement !
